
Бывают ли ситуации, когда вам нужно записать звук из браузера в свой Windows или компьютер Mac? Например, запись песни, которая вам нравится, пока вы просматриваете веб-страницы, или фоновая музыка, которая привлекает вас во время потоковой передачи в браузере. Не ищите больше, так как в этой статье мы дадим вам инструменты, которые вы можете использовать для записывать звук из браузера для любой цели, которую вы желаете.
Сначала мы обсудим две бесплатные программы для записи браузера, а также их использование на Mac и Winпользователей без установки стороннего программного обеспечения в следующем разделе.
Содержание РуководствоЧасть 1. Бесплатные инструменты для записи звука браузера на Mac и WinDowsЧасть 2. Другие полезные инструменты для записи аудио из браузераЧасть 3. Лучший конвертер для вашего записанного аудио в браузереЧасть 4. В заключение
Программное обеспечение Apple QuickTime Player установлено на каждом компьютере Mac. Вы можете не поверить, если мы скажем вам, что этот инструмент может делать больше вещей, чем просто воспроизводить видео. QuickTime Player также можно использовать в запись вашего экрана на Mac или себя с помощью камеры FaceTime. Но самое главное, его можно использовать для записи системного звука, такого как звук, исходящий из вашего браузера.
Ниже приведено простое пошаговое руководство по использованию программного обеспечения QuickTime Player для записи звука из браузера.
Шаг 1. Запустите приложение QuickTime Player. Чтобы найти его, просто нажмите клавиши Command и пробел на клавиатуре и введите КвикТайм.
Шаг 2. Управление кнопкой мыши или щелкните значок QuickTime в доке.
Шаг 3. Выберите «Запись аудио».
Шаг 4. Нажмите на стрелку рядом с кнопкой для записи и еще раз проверьте, выбран ли Внутренний микрофон.
Шаг 5. Перейдите на веб-страницу в браузере, с которой вы хотите записать звук.
Шаг 6. Нажмите на кнопку записи в интерфейсе QuickTime, чтобы начать процесс записи.
Однако качество записи QuickTime не будет сравнимо с качеством платных инструментов. А поскольку приложение использует встроенный микрофон или ваш Mac, оно также будет включать окружающие шумы в записанный звук, поэтому вам следует издавать любой звук. Кроме того, вы должны оставлять звук проигрываемым в течение всего процесса записи.
К счастью, вы можете использовать лучшие варианты, когда вам нужна четкая аудиозапись из источников потокового аудио, таких как Soundcloud, Vimeo и YouTube.
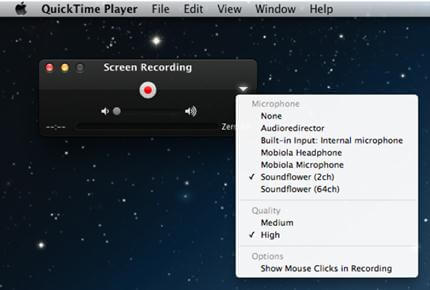
У Microsoft есть свое записывающее устройство Stereo Mix, предустановленное во многих версиях Windows OS. Это драйвер для звуков, который действует как микрофон, но вместо того, чтобы записывать внешний звук, как это делает обычный микрофон, инструмент записывает звук, воспроизводимый на вашем компьютере.
Итак, чтобы записать звук вашего браузера с помощью этого встроенного инструмента, выполните следующие действия.
Шаг 1. Щелкните правой кнопкой мыши значок динамика находится в нижней правой части панели задач.
Шаг 2. Выберите Записывающие устройства.
Шаг 3. Щелкните правой кнопкой мыши пустую часть под полем «Настройки».
Шаг 4. Проверьте Показать отключенные устройства.
Шаг 5. Щелкните правой кнопкой мыши параметр Stereo Mix.
Шаг 6. Выберите Включить.
Шаг 7. Щелкните правой кнопкой мыши другие микрофоны в списке и выберите «Отключить».
Шаг 8. Нажать на Кнопка Применить с последующим ОК.
Шаг 9. Нажмите на Winкнопка dows в крайнем левом углу на кнопке вашего экрана.
Шаг 10. Введите Sound Recorder затем нажмите Enter на клавиатуре.
Шаг 11. Запустите браузер и перейдите на страницу, на которой вы хотите записать аудио.
Шаг 12. Нажать на Кнопка записи звука.
Шаг 13. Нажать на Кнопка остановки записи остановить запись.
Шаг 14. Выберите место для вывода вашего аудиофайла.
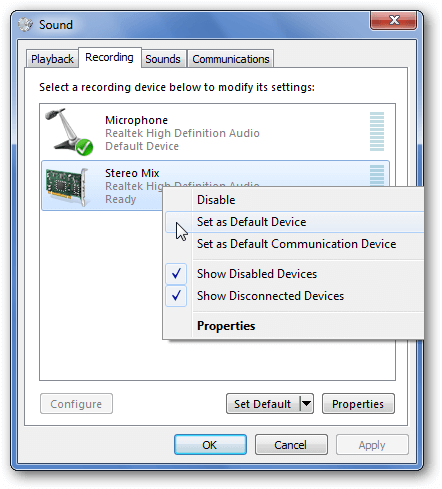
Этот инструмент представляет собой онлайн-приложение, которое является безопасным и очень гибким в использовании. Его основная цель - запись аудио из голосовых чатов, онлайн-курсы, радио, музыкальные клипы и другие платформы. Кроме того, инструмент поддерживает сохранение записанного звука в различных форматах, таких как M4A, WMV, WMA, AAC и MP3.
Чтобы использовать этот онлайн-инструмент, просто выполните следующие действия.
Шаг 1. Запустите браузер и перейдите на сайт Apowersoft.
Шаг 2. Нажать на Кнопка «Начать запись». Появится уведомление Java. Просто включите его, и рекордер загрузится позже.
Шаг 3. После загрузки инструмента нажмите на кнопку аудиовхода.
Шаг 4. Выберите Системный звук.
Шаг 5. Начните воспроизводить звук, который хотите записать.
Шаг 6. Нажать на Кнопка записи чтобы начать процесс записи.
Шаг 7. Нажать на Кнопка остановки чтобы закончить запись.
Шаг 8. Чтобы воспроизвести записанный звук, просто нажмите на значок Кнопка воспроизведения. Вы также можете запустить расположение папки вашего выходного файла, нажав кнопку «Открыть папку».
Наши преимущества
Недостатки бонуса без депозита
Free Sound Recorder имеет простой интерфейс, который позволяет пользователям легко выполнять задачу записи звука. Он выводит любую запись в форматы WAV, WMA или MP3 файлы. Более того, у инструмента есть платная и бесплатная версии. Чтобы использовать Free Sound Recorder для записи вашего браузера, выполните следующие действия.
Шаг 1. Скачайте, установите и запустите приложение.
Шаг 2. Перейдите на веб-сайт в браузере, с которого вы хотите записать звук, а затем воспроизведите его.
Шаг 3. Активируйте программное обеспечение, нажав кнопку «Пуск», чтобы начать процесс записи. В основном интерфейсе приложения будет отображаться текущий статус ваших записей, например качество, размер и продолжительность.
Шаг 4. Нажмите кнопку «Стоп», когда закончите запись. Это сохранит ваши записанные файлы на ваш компьютер.
Наши преимущества
Недостатки бонуса без депозита
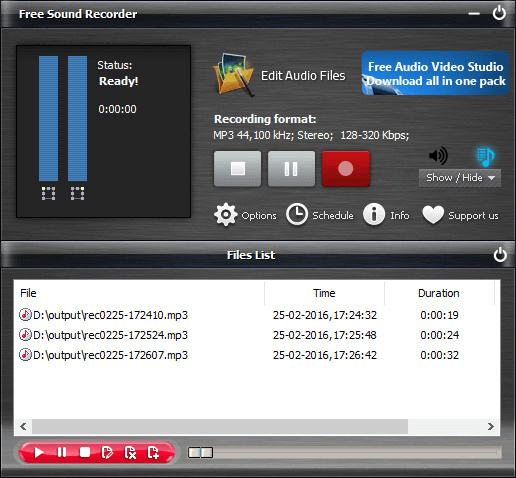
Другой браузерный аудиорекордер — Ondesoft Audio Recorder. Это условно-бесплатное программное обеспечение для Mac, созданное для записи звука с различных веб-сайтов в Chrome, Safari и других предпочтительных браузерах. В зависимости от ваших потребностей вы можете настроить качество вывода как низкое, стандартное или высокое. По сравнению с двумя другими рекордерами, этот инструмент немного технологичен.
Следуйте инструкциям ниже, чтобы узнать, как использовать Ondesoft Audio Recorder для записывать аудио в браузере на компьютерах Mac.
Шаг 1. Загрузите программное обеспечение и установите его на свой компьютер.
Шаг 2. Откройте приложение.
Шаг 3. В главном интерфейсе приложения выберите браузер, который вы будете использовать для записи звука.
Шаг 4. Нажмите кнопку «Пуск». Это активирует выбранный вами браузер.
Шаг 5. Воспроизведите аудио, которое вы хотите записывай в свой браузер чтобы начать процесс записи.
Шаг 6. Если вы закончили запись, нажмите на красный квадратный значок, и запись остановится.
Наши преимущества
Недостатки бонуса без депозита

DumpMedia Video Converter это мощный и высокоскоростной универсальный аудио и видео конвертер, загрузчик, редактор и проигрыватель. Наслаждайтесь удобством дружественного интерфейса, оснащенного множеством функций для удовлетворения всех ваших потребностей в видео. Программное обеспечение поддерживает множество форматов, включая MPEG, 3GP, FLV, MKV, AVI, WMV, MOV, MP4, а также другие обычные видеоформаты.. Чтобы преобразовать записанные аудиофайлы в другие желаемые форматы, сначала загрузите программное обеспечение и выполните следующие действия.
Бесплатная загрузка Бесплатная загрузка
Шаг 1, Запустить DumpMedia Приложение.
Что касается Winпользователи dows :
Шаг 1а. Перейдите к значку поиска (увеличительное стекло) рядом с Winзначок dows на панели задач вашего компьютера.
Шаг 1б. Тип DumpMedia в текстовом поле.
Шаг 1c. Нажми на DumpMedia приложение в результатах поиска.
Для пользователей MacOS :
Шаг 1а. Щелкните значок Launchpad в Dock вашего компьютера. Значок панели запуска представляет собой серый круг с темно-серой ракетой в центре.
Шаг 1б. Тип DumpMedia на панели поиска в самой верхней части
Шаг 1c. Нажмите кнопку Return на клавиатуре, чтобы запустить приложение.
Шаг 2, Нажмите Кнопка "Добавить файлы" расположен в верхнем левом разделе интерфейса, чтобы импортировать файлы, или вы можете перетащить их прямо в основной интерфейс.
Шаг 3. Ищите Преобразовать все задачи в текст в правом верхнем углу интерфейса. Выберите желаемый формат вывода.

Шаг 4. Внизу интерфейса нажмите кнопку "Обзор" и перейдите на свой компьютер в желаемую папку назначения для преобразованных файлов.
Шаг 5, Нажмите Кнопка конвертировать чтобы начать преобразование вашего аудиофайла.
Шаг 6. Дождитесь завершения преобразования.
В этой статье мы обсудили два встроенных инструмента для Winпользователи dows и Mac для записи звука из браузера без установки какого-либо программного обеспечения - QuickTime для Mac и Stereo Mix для Windows. Затем мы дали вам три других инструмента, которые вы можете использовать, если хотите добиться лучшего качества аудиозаписей вашего браузера. Наконец, если вы хотите преобразовать записанные аудио в другие желаемые вами форматы, вы можете использовать DumpMedia Видео конвертер. Выберите тот, который, по вашему мнению, будет соответствовать вашим потребностям.
